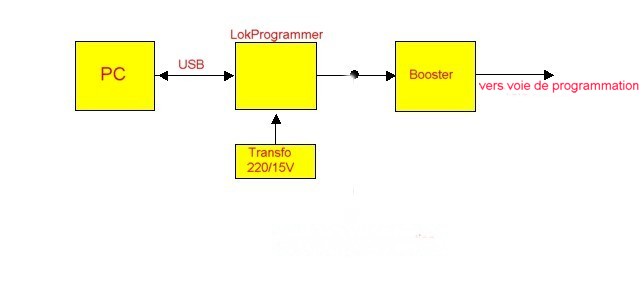Menu
1.Introduction
2.Lire les CV d'un décodeur ESU
3.Modifier les CV du décodeur ESU
4.Lire et écrire dans les CV d'un décodeur non ESU
5.Mode analogique
6.Réglage des sons pour les décodeurs Loksound
7.Modifier les sons d'un décodeur ESU Loksound
8.Pilotage manuel d'un train avec le PC
9.Programmation de locos à forte consommation
1.Introduction
Cet appareil qui coûte environ 130 EUR se connecte au PC en USB et permet de faire beaucoup de choses:
- lire et programmer les CV des décodeurs quelle que soit la marque
- changer les séquences sonores des décodeurs ESU Loksound
- piloter un train sur le réseau en ajoutant un booster
Le LokProgrammer consiste en deux composants clés : le module d'interface qui crée la connexion physique entre le PC et la voie, et un logiciel qui tourne sur chaque PC disponible dans le commerce avec le système d'exploitation Windows.
Les deux LED's du LokProgrammer ont la signification suivante :
LED verte: s’allume, quand le Programmer est sous tension. Clignote, quand le LokProgrammer reçoit des données du PC.
LED jaune: Clignote rapidement quand un signal DCC est envoyé sur la voie de programmation. Clignote lentement quand il y a un incident et que le LokProgrammer a coupé le courant du réseau.
Le logiciel n'est disponible que dans les langues anglaise et allemande. Cependant, on peut trouver sur le web un manuel en Français.
2.Lire les CV d'un décodeur ESU
Dès que le logiciel est lançé, une petite fenêtre apparaît sur l’écran (fig 01) qui vous donne plusieurs choix. Cliquer sur "Modify settings of an ESU decoder".
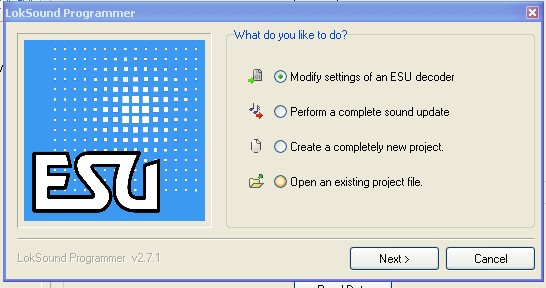
Fig 01
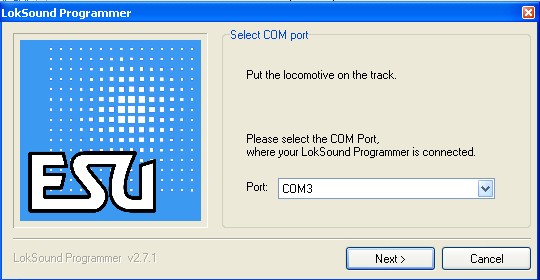
Fig 02
Le programme lit alors les données du décodeur et les affiche (fig 03).
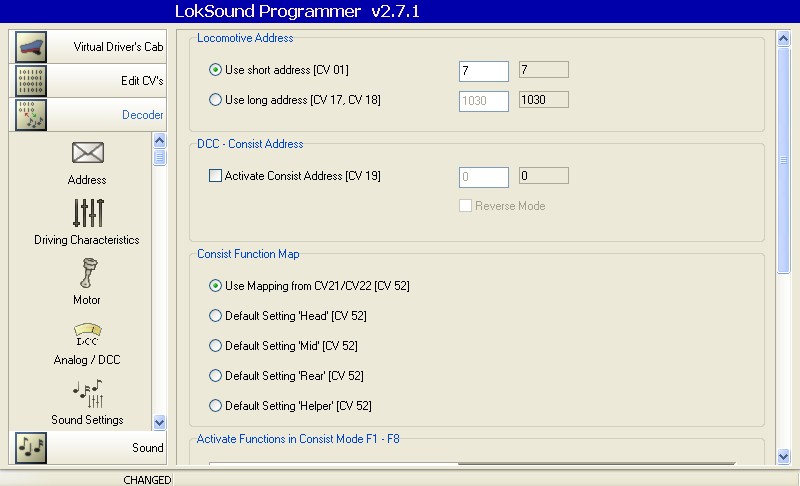
Fig 03
3.Modifier les CV du décodeur ESU
Modifier l'adresse.
Cliquez sur le type d'adresse souhaité et tapez la nouvelle adresse.
Cliquez sur "Use short address" si vous utilisez les adresses courtes (entre 1 et 255) qui seront stockées dans le CV 1.
Cliquez sur "Use long address" si vous utilisez les adresses longues (entre 1 et 9999) qui seront stockées dans les CV 17 et 18.
L’adresse DCC multi-traction (Consist Address) est utile pour une traction multiple dans l’exploitation DCC.
Modifier les caractéristiques de vitesse
Cliquez sur "Driving Characteristics" à gauche de la fenêtre.
Une nouvelle fenêtre s'ouvre (fig 04).
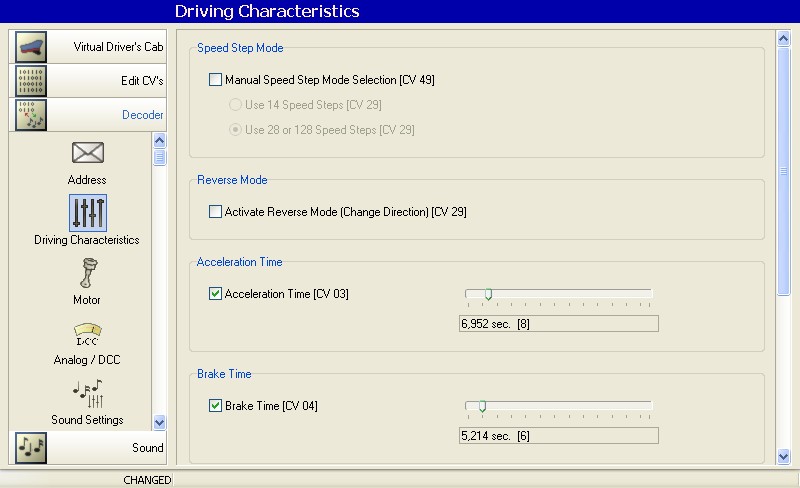
Fig 04
Cliquez sur "Manual Speed Step Mode Selection CV 49" pour choisir le nombre de crans de vitesse.
Cliquez sur "Use 14 Speed Steps CV 29" pour sélectionner 14 crans de vitesse
Cliquez sur "Use 28 or 128 Speed Steps CV 29" pour sélectionner 28 ou 128 crans de vitesse
Le paramètre "Acceleration Time" (temps d'accélération ) permet de définir le temps en secondes entre le passage de l'arrêt à la vitesse maximale.
Le paramètre "Brake Time" (temps de freinage ) permet de définir le temps en secondes entre le passage de la vitesse maximale à l'arrêt.
Réglages du moteur
Cliquez sur "Motor" à gauche de la fenêtre. Une nouvelle fenêtre s'ouvre (fig 05).
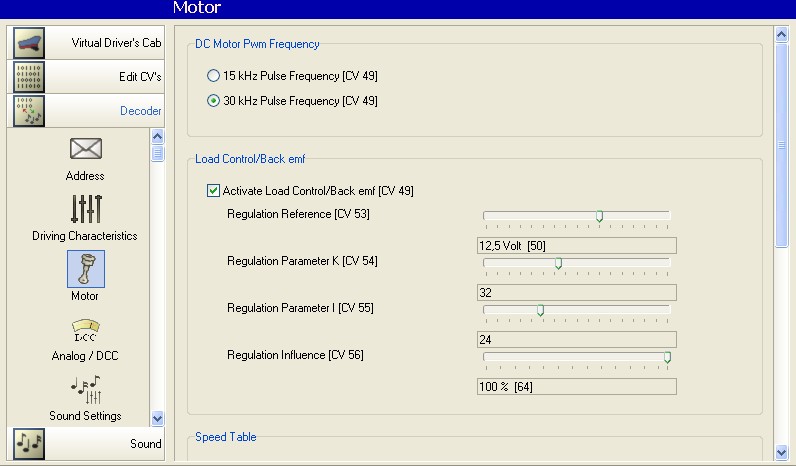
Fig 05
- Réglage de la fréquence du signal PWM ("DC Motor PWM Frequency")
Vous avez le choix entre 15 ou 30 KHz
- compensation de charge moteur ("Load Control/Back emf")
Vous pouvez activer la compensation de charge et ajuster les paramètres (tension de référence et les deux paramètres de réglage K et I).
- Courbe de vitesse: Speed Table (fig 06)
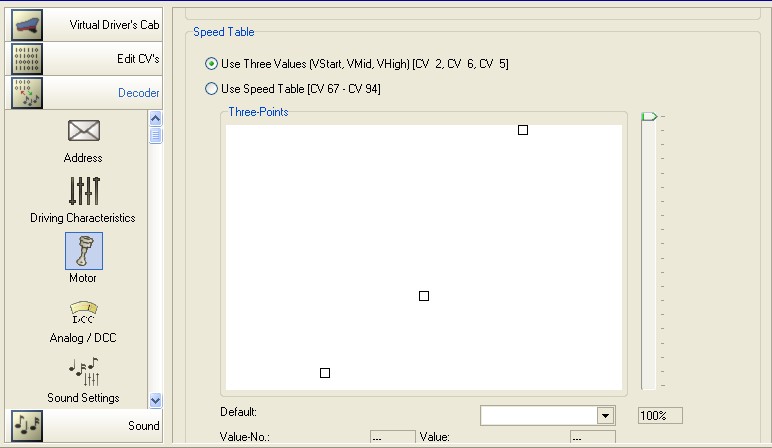
Fig 06
Vous avez le choix entre une courbe à 3 points ou un tableau de vitesses.
En fonction de votre choix vous pouvez, dans le champ situé en dessous, régler avec la souris les points principaux aussi fidèlement que possible. La courbe à trois points aussi bien que le tableau de vitesse avec 14 ou 28 valeurs sont valables pour tous les modes utilisés : peu importe si vous utilisez 14,28 ou 128 crans.La courbe de vitesse s'adapte automatiquement.
4. Lire et écrire dans les CV d'un décodeur non ESU
Le LokProgrammer permet de lire et écrire les CV de la plupart des marques de décodeurs (LENZ, ZIMO, CT Elektronik). Pour l'instant, je n'ai trouvé que les décodeurs QSI qui sont incompatibles avec le LokProgrammer.
Au lancement du logiciel, la fenêtre de la figure 01 apparait. Cliquer sur "cancel".
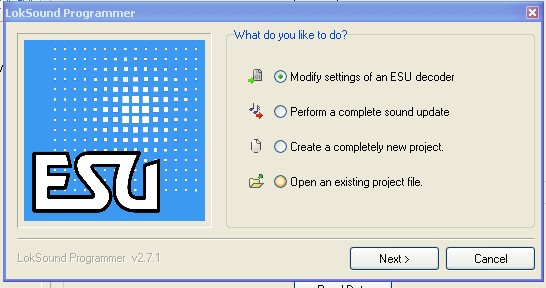
Fig 01
Vous obtenez alors la fenêtre de la figure 07 qui permet de lire et écrire dans les CV.
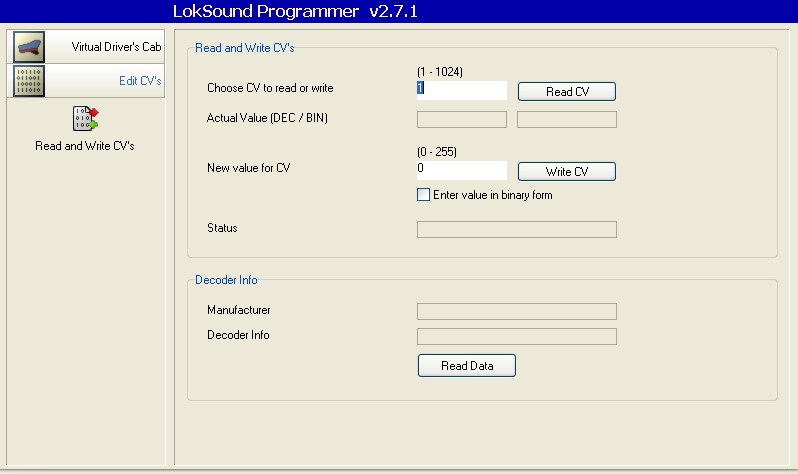
Fig 07
Vous entrez le numéro du CV dans la zône de texte à droite de l'intitulé "Choose CV to read or write" puis vous cliquez sur "Read CV" pour afficher le contenu du CV.
Vous entrez le nouveau contenu du CV dans la zône de texte à droite de l'intitulé "New value for CV" puis vous cliquez sur "Write CV" pour entrer le contenu du CV.
5. Mode analogique
La figure O8 montre les réglages à faire pour assurer un fonctionnement du décodeur en analogique.
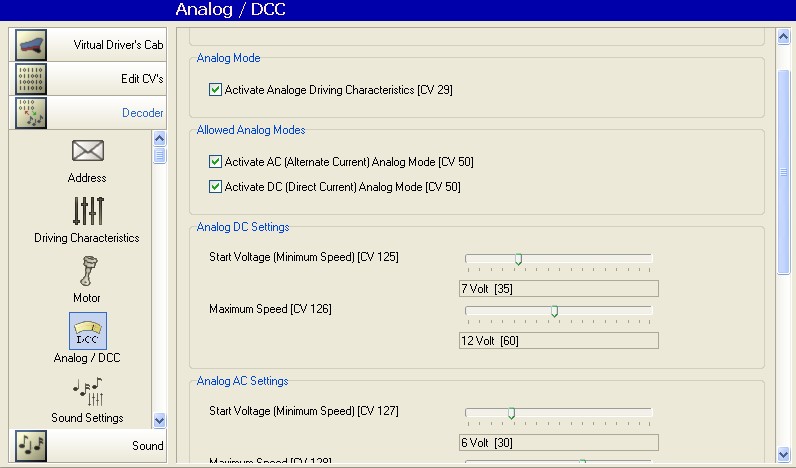
Fig 08
6. Réglage des sons pour les décodeurs Loksound
La figure 09 montre la fenêtre où vous pouvez choisir le type de son utilisé et pour les locos vapeur si l'échappement est synchrone avec la vitesse du moteur (steam engine without external sensor) ou avec le détecteur externe (steam engine with external sensor).
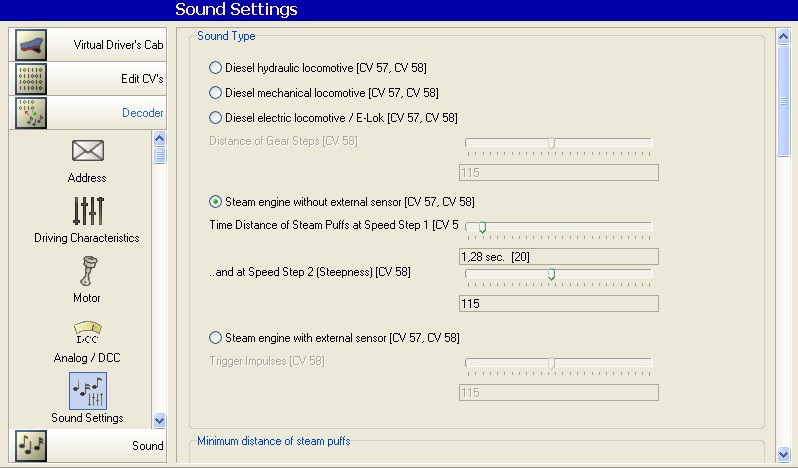
Fig 09
La fenêtre de la figure 10 montre qu'on peut activer ou désactiver les sons aléatoires (random sounds).
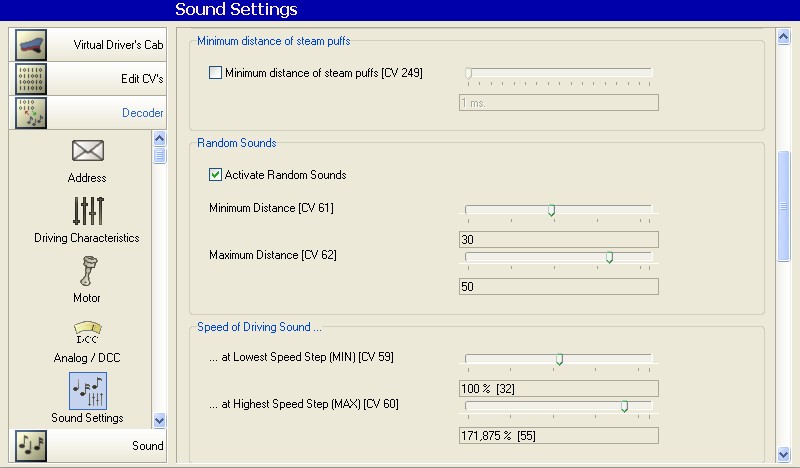
Fig 10
La fenêtre de la figure 11 montre qu'on peut activer le crissement des freins et régler la durée (Adjust Brake Sound Level Threshold CV64).
Il est aussi possible d'ajuster l'intensité des sons (Sound Volume).
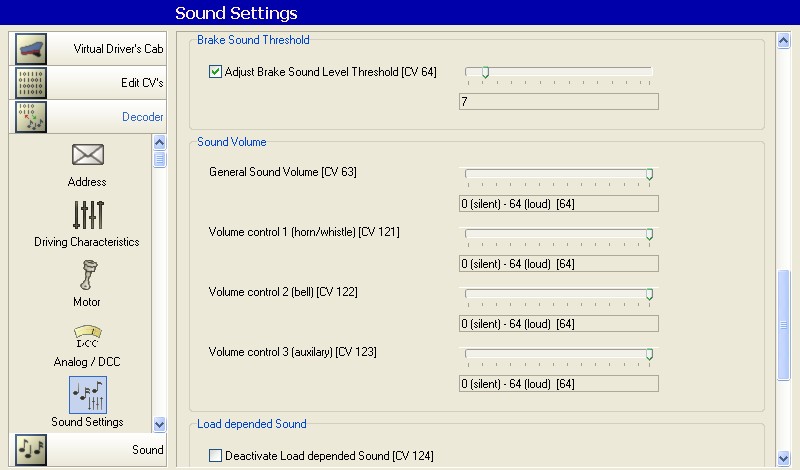
Fig 11
Lorsque vous avez terminé les modifications, vous devez enregistrer ces modifications dans un projet.
7. Modifier les sons d'un décodeur ESU Loksound
Avec le Lokprogrammer, il existe la notion de projet. Dans un projet, on construit la "partition" sonore d'un loksound associée à des fichiers sonores échantillons (au format wav).
Je vous conseille de lire l'article de Jacques Le Plat dans Loco Revue N° 692 page 66 de mars 2005. Cet article décrit la procédure complète pour créer un nouveau projet.
On peut aussi modifier un projet existant (par exemple téléchargé sur internet sur le site ESU http://www.loksound.com). C'est la procédure que je vais décrire ci-après car un projet complet est assez difficile à créer de toutes pièces bien que le Lokprogrammer permette tout à fait d'y arriver. Ensuite, on sauvegarde le projet, comme tout fichier dans Windows.
Enfin, on le charge dans un décodeur. Cette dernière opération étant très longue ( 4 à 6 minutes), il est recommandé d'être à peu près sûr de son fait et sûr et certain de la bonne qualité du contact rail/ roues de la loco que l'on télécharge !
A titre d'exemple, on va télécharger un projet pour sonoriser une loco 140C équipée d'un décodeur Loksound V3.5. Puis on va modifier les sons du sifflet.
1. Télécharger un projet sur le site ESU
Aller sur la page de démarrage du site ESU puis cliquer sur Downloads en haut de la page puis sur
Sound files puis sur
LokSound V3 - the latest LokSound collection puis sur
LokSound V3.5
LokSound V3.5 - Steam locos
Puis choisir dans la liste le projet désiré. J'ai choisi le numéro 53422 intitulé 140C qui correspond à une 140C française..
Enregistrer le projet sur le PC et dézippez le. Vous obtenez un dossier intitulé "53422-LSV35-Dampf-SNCF-140C".
Ce dossier contient le projet intitulé 53422-LSV35-Dampf-SNCF-140C.esu
Transférer ce projet dans le dossier où vous stockez vos projets. J'ai créé un dossier nommé Lokprogrammer dans Mes Documents.
2. Préparer les sons du sifflet
On peut télécharger le sifflet de la 140C314 sur le site: http://membres.lycos.fr/ferrovipathe/klaxonotheque.htm J'ai choisi le fichier wav intitulé: 140C314Auvers3.wav
Pour être inséré dans le projet LokSound,le son du sifflet d'une loco vapeur doit être composé de 3 fichiers wav:
un fichier intitulé whistle_init.wav qui contient le début de la séquence sonore
un fichier intitulé whistle_loop.wav qui contient la partie de la séquence dont on peut ajuster la durée
un fichier intitulé whistle_exit.wav qui contient la fin de la séquence.
Pour un décodeur Loksound V3.5, les fichiers wav doivent avoir les caractéristiques suivantes:
- fréquence d'échantillonnage: 15625 Hz
- codage: 8 bits
- type de son: mono
Pour un décodeur Loksound V4 ou V5, les fichiers wav doivent avoir les caractéristiques suivantes:
- fréquence d'échantillonnage: 31250 Hz
- codage: 16 bits
- type de son: mono
Le traitement des fichiers audio peut être réalisé avec le logiciel AUDACITY qui est facile à utiliser.
3. Modifier le projet
Lancer le logiciel Lokprogrammer.
Lorsque la fenêtre de la figure 12 apparait, cliquer sur "cancel".
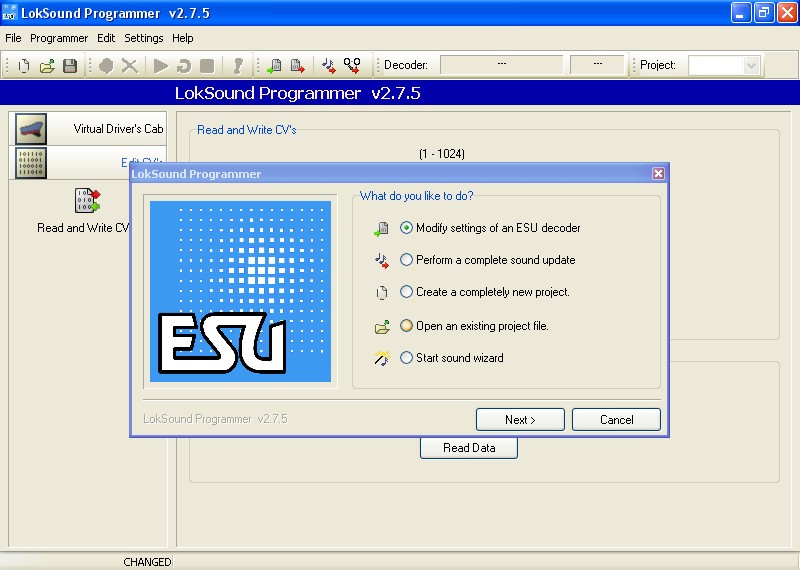
Fig 12
Vous obtenez alors la fenêtre de la figure 13.
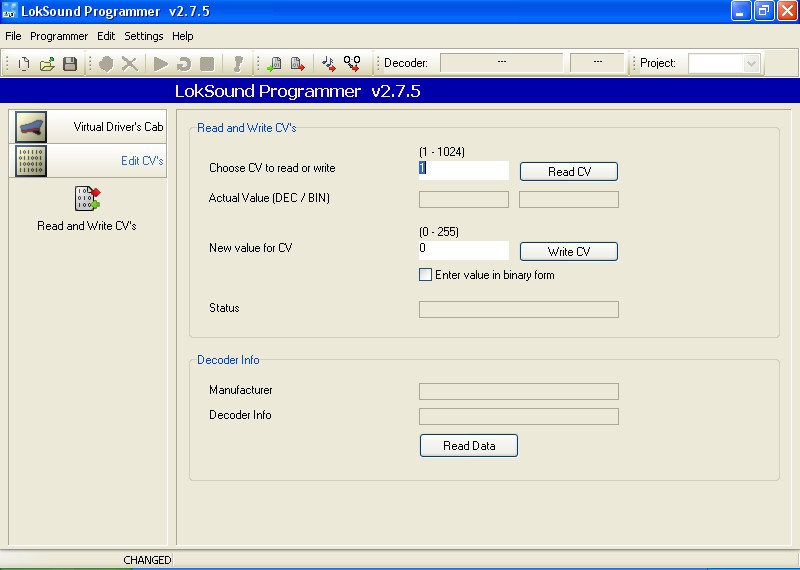
Fig 13
Cliquez sur file en haut à gauche de la fenêtre puis sur Open et cliquez sur le nom du projet à modifier. Le projet s'ouvre dans la fenêtre du logiciel (Fig 14).

Fig 14
Cliquez sur sound en bas à gauche de la fenêtre puis sur Sound Schedule. Vous devez obtenir la fenêtre de la figure 15.
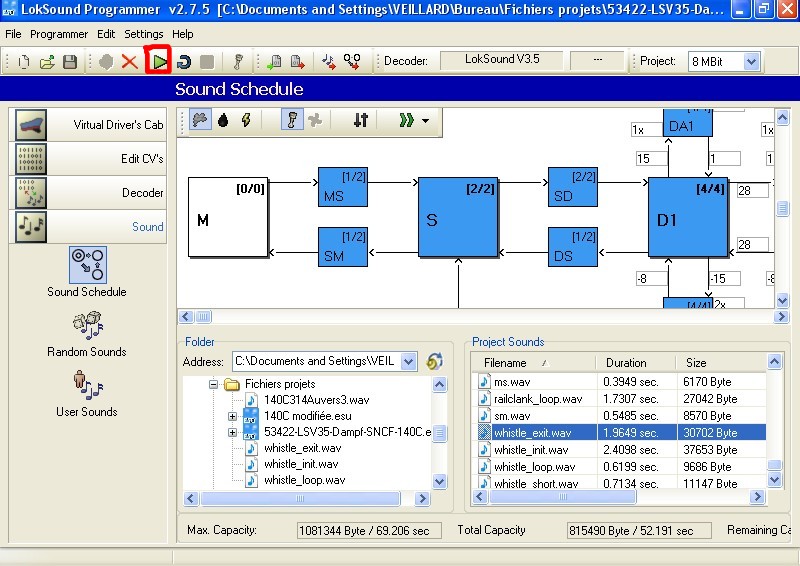
Fig 15
Tous les fichiers sonores du projet avec l'extension .wav sont listés dans la colonne de droite intitulée Project Sounds. Vous pouvez écouter une séquence en cliquant dessus puis sur la flèche entourée de rouge. Dans la colonne de gauche intitulée Folder vous entrez l'adresse du fichier contenant les échantillons sonores à transférer. Cliquer sur whistle_init.wav et par un glisser-déposer, transférer le fichier dans la colonne de droite. Répéter l'opération avec les fichiers whistle_loop.wav et whistle_exit.wav.
Donnez un nom au projet modifié et sauvegardez le dans votre dossier projets (cliquez sur file puis sur save as).
Puis cliquez sur Programmer puis sur sound update. La fenêtre de la figure 16 apparait.
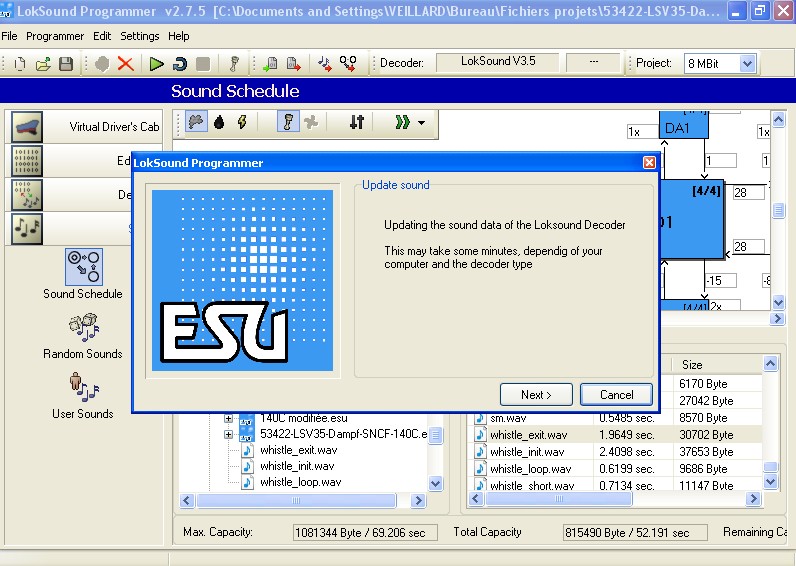
Fig 16
Cliquez sur next et attendez la fin du téléchargement du projet dans le décodeur. C'est terminé.
8. Pilotage manuel d'un train avec le PC
Le LokProgrammer possède un mode "test de décodeur" qui permet de piloter une loco sur la voie de programmation.
Voici la marche à suivre pour activer le mode test de décodeur. Au lancement du logiciel, la fenêtre de la figure 18 apparait.
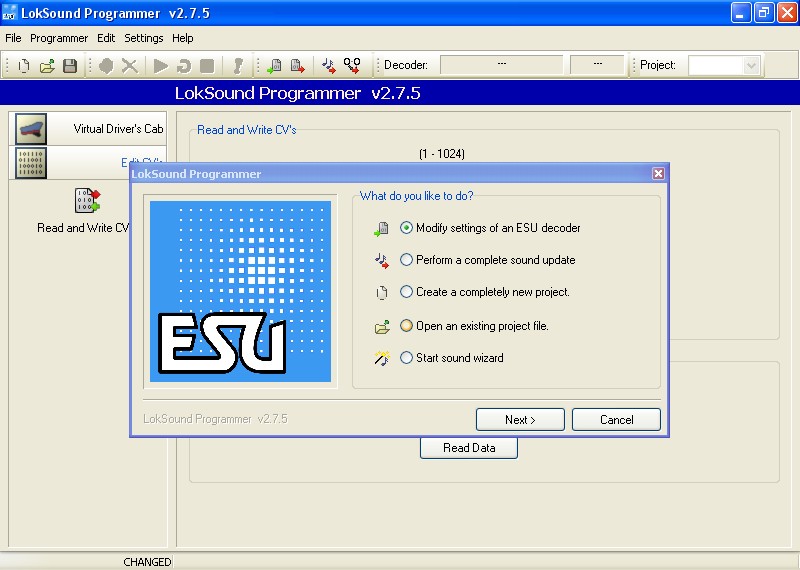
Fig 18
Cliquer sur "cancel" puis sur "Virtual Drivers's Cab" puis sur "Decoder Test"
Vous obtenez alors la fenêtre de la figure 19.
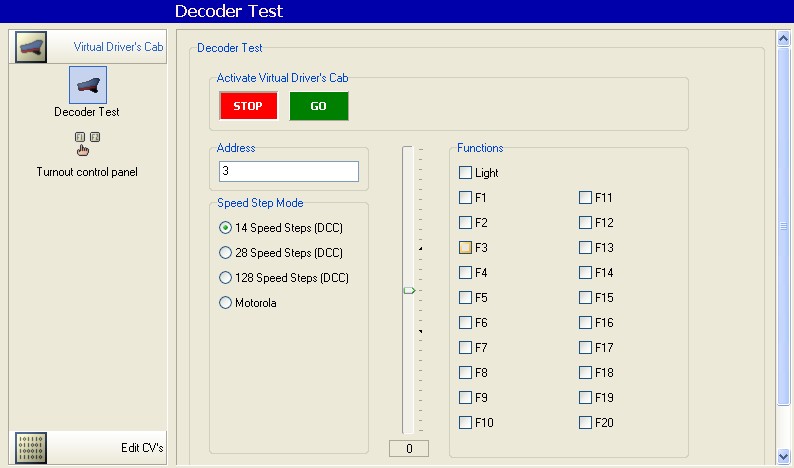
Fig 19
Entrez le nombre de crans de vitesse (par exemple 28 speed Steps) et l'adresse de la loco puis cliquez sur "GO" pour générer le signal DCC.
Vous pouvez cocher les fonctions souhaitées et régler la vitesse avec la souris.
Cliquez sur "STOP" pour arrêter la séquence DCC.
9. Programmation de locos à forte consommation
Le courant fourni par le LokProgrammer est limité à 1 Ampére, ce qui n'est pas suffisant pour certaines grosses locos surtout si on ne peut pas couper le fumigène. Pour disposer d'un courant supérieur, il faut placer un booster entre le LokProgrammer et le réseau. On peut réaliser soi-même un booster qui délivre jusqu'à 6 Ampères pour moins de 50 Euros ou utiliser un ampli audio. L'ampli audio doit être alimenté par une alimentation séparée, différente de celle qui alimente le LokProgrammer.
Avec ce dispositif, on ne peut pas lire les CV mais on peut quand même les écrire et vérifier que la modification a bien été faite en utilisant le mode test de décodeur.
Le montage réalisé est représenté sur la figure 17. Le LokProgrammer associé à un transfo externe est plaçé entre le PC et le booster.